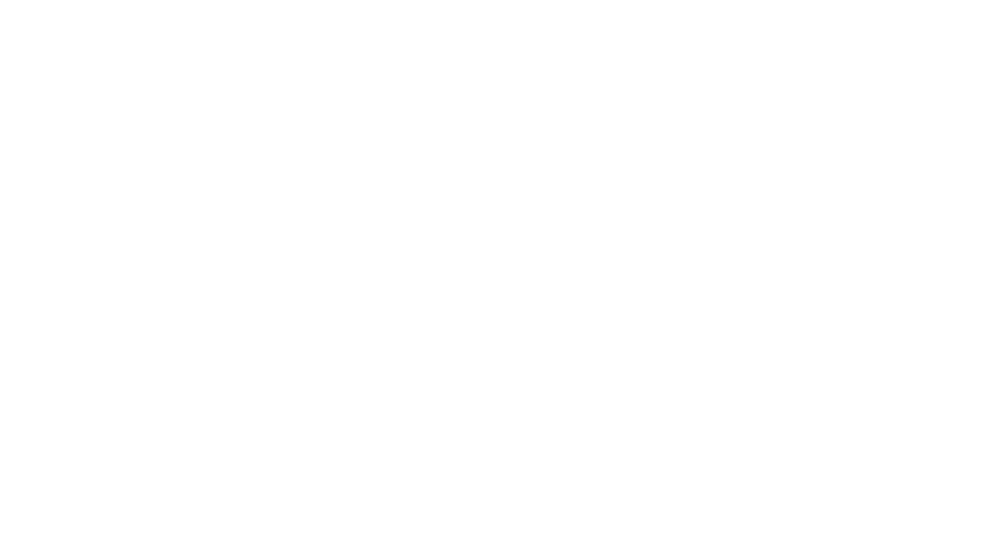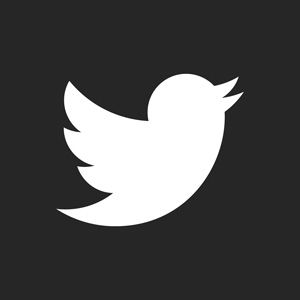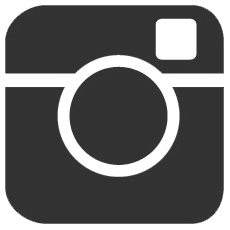Creating Photoshop Brushes
The first part of this tutorial will teach how to create Adobe Photoshop Brushes. Please note that I create my brushes using Adobe Photoshop 7.0. This is because the brushes created within that program can be used by Photoshop 7.0 OR HIGHER, whereas if they were made in Photoshop CS, CS2, CS3, etc, users of Photoshop 7.0 or any lower programs than the ones the brushes were created in would be unable to use them.
First create a new file using the toolbar at the top. FILE > New…
Approximately create the size brush you want, even though the brush will only be as big as you make it. Most importantly, make sure your background is set to TRANSPARENT!
Here’s what I got : CLICK TO VIEW SCREENSHOT
From experience, it is best to create your brushes using the color BLACK. White tends to leave an outline and any other color isn’t as visible. So choose BLACK on your color palette, and start creating your brush on the new file. In my example, I made it out of the Ellipse Tool to create random circles. You can use the brush tool to draw lines, use the type tool, make other shapes, etc.
Here’s what I got : CLICK TO VIEW SCREENSHOT
If you’re going to make a brush using vector shapes, you’ll have to Rasterize the Layer. Right Click on the layer palette of where your shapes reside. (Note that if your shapes take more than one layer, obviously you are to rasterize them all.) Click RASTERIZE LAYER.
Here’s what I got : CLICK TO VIEW SCREENSHOT
So after you’ve created everything in the middle of your canvas, making sure nothing touches the edges (because that will show up as an outline in your brush), it’s time to make it into a brush.
On the toolbar at top, go to EDIT > Define Brush… Name your brush there, etc…
Here’s what I got : CLICK TO VIEW SCREENSHOT
You’ve created your brush. It should have automatically loaded as the last brush in your list of brushes.
Here’s what I got : CLICK TO VIEW SCREENSHOT
Creating Photoshop Patterns
This second part of the tutorial uses essentially the same methods as above. The only difference is that the initial setting of the file size actually matters and that you are defining it as a pattern instead.
Using the same shapes I’d made for my brush above, I’d simply go to EDIT > Define Pattern… and save it as so…
Here’s what I got : CLICK TO VIEW SCREENSHOT
Once again, it will show up as your LAST entry in your pattern inventory. To place patterns, go to EDIT > Fill… You may have noticed Photoshop gives you some default patterns to choose from.
Here’s what I got : CLICK TO VIEW SCREENSHOT
The end result of using the pattern I created will look like this:
Here’s what I got : CLICK TO VIEW SCREENSHOT
Notice the COLOR of the pattern is exactly the same as how you made it. Unlike when creating a brush, you can’t select the pattern’s color. The way you made it is exactly the way it will tile/repeat itself. This will mean its spacing from each other is exactly the size of the canvas. So if you want small dots to tile, create a small 10×10 transparent file and put a dot in the center. Even smaller would call for a 5×5 px file size, etc…
NOTE: Your patterns don’t have to be made on transparent backgrounds. If you wanted to make a checkerboard pattern, simply make a colored background with squares, etc. You can also use this method to easily tile your favorite textures.