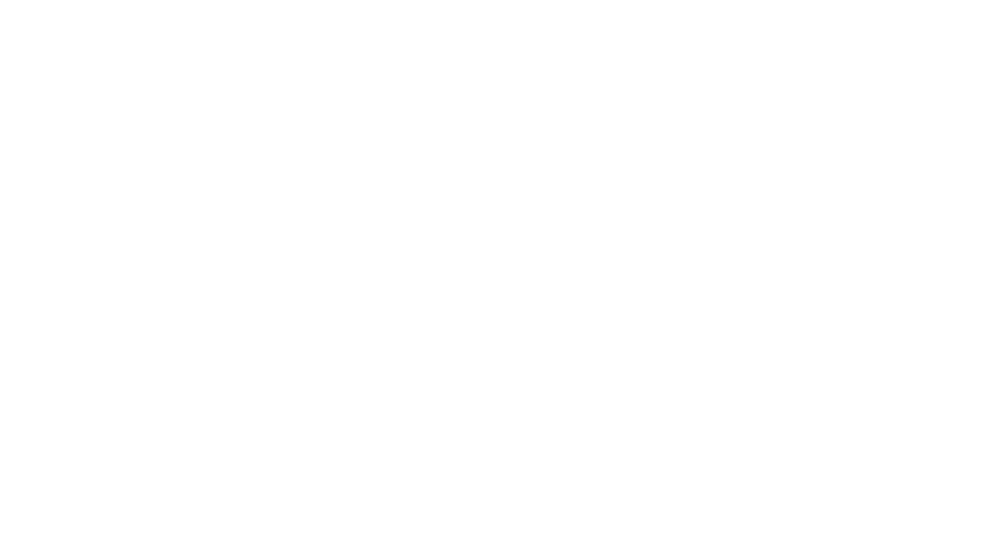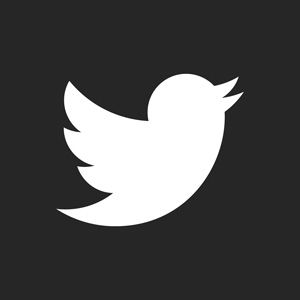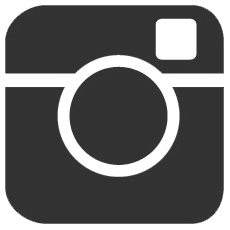The first step is to know how to create a Layer Mask. First, open up a scan to work with and duplicate its layer. (Top Toolbar: Layer >> Duplicate Layer) Then underneath that layer, let’s make a bright colored background so that you can see clearly what will be happening. I filled it neon green. [Note: To add a layer in between, just click the lower layer (or in our case the original/background scan layer) of the layer palette and click the small icon that looks like a square with a fold next to the garbage can icon.] Also, know that no matter where you create the layer on the palette, you can drag it to its appropriate place if necessary.
Here’s what I did so far: CLICK TO VIEW SCREENSHOT
Now, make sure you’re on the top layer (click it on the palette to make sure) and then click the small grey icon with a white circle in it to create a layer mask.
Here’s what I did so far: CLICK TO VIEW SCREENSHOT
Notice that immediately, no matter what colors your palette was before, turns into Black and White, and most importantly, a WHITE colored box appears next to the original image in the layer palette. Now to explain. Anything you do on the layer mask will not affect the original picture. You can always delete the layer mask by right clicking on it (in the layer palette) and click DISCARD LAYER MASK. Before moving on, be sure you are on the LAYER MASK by clicking it (the white square) otherwise the stuff you are about to do will affect the original duplicated pic. Now for the colors: The black makes things disappear. The white makes things appear. To test it, choose the brush or pencil tool and color on the layer mask in BLACK. See how it disappeared? Made a mistake or want it back? Choose the white and color on it!
Here’s what I did so far: CLICK TO VIEW SCREENSHOT
You can even use gradients to make things BLEND or gradually disappear/reappear. Drop down the gradient options to see your choices. The ones to use are always black and white or clear/transparent and white/black. (By the way, the gradient tool can be found with the bucket tool on the long toolbar and are interchangeable – just left click and hold to see the options that are extended.) By dragging the gradient along the image, you can make it appear and disappear. I always use the transparent and black/white gradient (the second option from the left) because it wouldn’t affect the areas not touched by the gradient. For example, below I show how dragging from the bottom towards the top with a transparent/black gradient can be combined with the brushings I did on the layer mask. If I’d used the black/white gradient, the top part of the layer mask would be colored in white, thus you would not see the brushings.
Here’s what I did so far: CLICK TO VIEW SCREENSHOT
Now that you know how to create Layer Masks, you can use it to blend one face of a character to another, or even extract a scan without having ugly background spots still around due to poor use of a(n) eraser/magic wand tool.